
This document is intended as a guide for getting started with DDM; comprehensive operating instructions can be found at the link here.
DANTE Domain Manager (DDM) runs in High Availability (HA) mode on a trio of Intel NUCs, or aas three VMs on Windows Server running on Hyper-V Hypervisor. HA is a cluster comprising primary, auxiliary and arbiter nodes. DDM connects to a DANTE network and can be accessed by navigating to the address of the DDM server, from a web browser.
DDM is used to configure domains, manage users and enrol & configure DANTE devices.
Network configuration.
It is recommended to use DHCP on networks managed by DDM. Where there is no DHCP server devices will self-assign a link local address in the 169.254.xxx.xxx subnet on the primary interface, and the 172.31.xxx.xxx subnet on the secondary interface.
NB if link local addressing is in operation on the secondary network, the laptop adaptor looking at this network but must be statically assigned an ip address in the 172.31.xxx.xxx subnet.
Spinning up the VMs
When running DDM on a Hypervisor such as Hyper-V on Windows, start the VMs one at a time to ensure the machine doesn’t runout of RAM. Follow the procedure below:
Start the Primary VM.
Once running, DDM will appear as in the picture shown.

Start the Auxiliary VM.
Once running, start the Arbiter VM.
With all VMs running you should be able to browse to the DDM page.
NB You may experience a Bad Gateway response at this stage which should clear and allow access after a few minutes.
Logging in to DANTE Controller
DANTE Controller is still used for managing audio connections, and DDM user credentials need to be entered in DANTE Controller, using the following procedure:

In DANTE Controller, click the DDM symbol shown.


The logged-in user will display on the right of the page, alongside a dropdown field containing the domains the user has access to.
The Leader clock will display as “*unknown device” in domains other the domain it is located in. DDM will display the actual clock leader in each domain view.
Newly discovered devices will be visible in the unmanaged domain in DANTE controller. From here, or from DDM, they can be enrolled into a domain. Devices can only be in one domain and once enrolled, the DDM domain credentials are stored on the device. To remove a device, it must be un-enrolled using DDM. Failure to un-enrol a device will result in it not being able to be used in another domain, or any other DANTE network.
Please see the appendix to this article for a step-by-step guide to un-enrolling DANTE devices from a domain.
Sharing Audio

Audio can be shared across domains, by creating a shared audio group in the domain settings. Domains, devices and specific channels that are to be exposed for audio sharing can be added to the shared audio group.

Shared devices and channels, appear as virtual devices and can be identified as green transmitters in DANTE Controller, in domains where the device has been shared. Audio subscriptions can be made from virtual devices to receivers.
Un-enrolling a device
To unenroll a device from a DANTE domain:
- Go to Devices in the main menu.
- Expand the domain.
- Click the devices to unenroll
- Click Unenroll.
Devices can be dragged and dropped into the unmanaged domain to unenroll or unenrolled from the domains page.
Procedure to clear domain credentials from a device enrolled in a DANTE domain.
Should an undiscoverable device be encountered, the domain credentials can be cleared in DANTE Controller. To clear the domain credentials for a device that has not been unenrolled:
- Isolate it from the DANTE network *
- Connect it to a pc running DANTE Controller
- Wait for up to 2 minutes for it to appear.
- Double click to enter the device view.
- Select clear domain credentials from the menu.

*To isolate a device, connect directly to a laptop running DANTE Controller, remove all other devices from or place it in a VLAN with no other devices.
Unenrolling a device in DDM

If a device is not un-enrolled and is removed from the network, it will appear on the DDM dashboard with a connectivity alert which can be removed by clicking forget device in the device view.

Alert displaying a connectivity issue

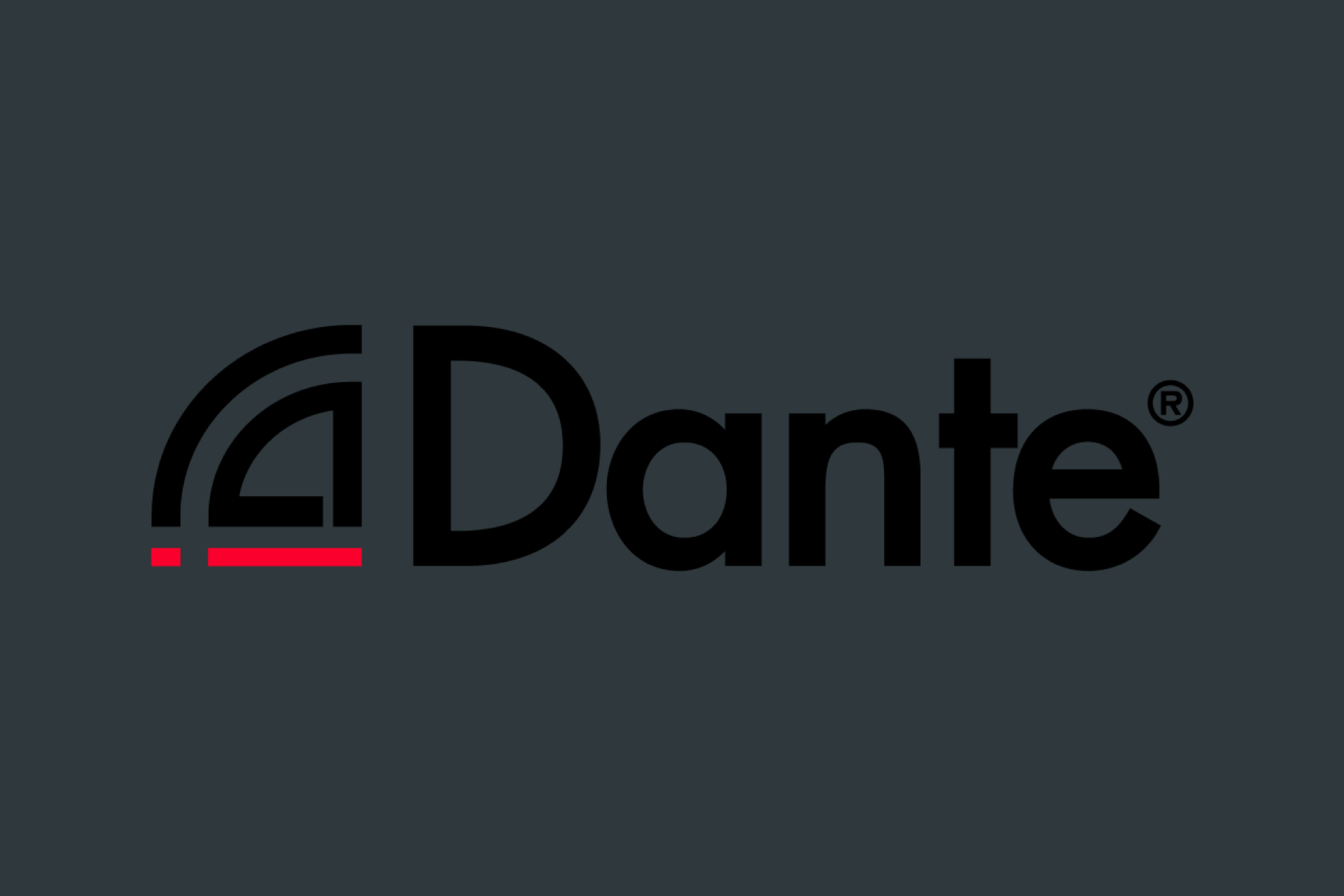
Leave a Reply