Purpose
This guide provides step-by-step instructions for updating the firmware and applying configuration templates to a Mellanox 2010 switch using both the Command-Line Interface (CLI) and the web-based user interface (Web UI). It is intended for internal use by IT staff and network administrators.
Prerequisites
• Console or management port access to the Mellanox 2010 switch
• Firmware image files:
• Configuration template files:
• Mellanox_Binary_Flow_Red_2110
• Mellanox_Binary_Flow_Blue_2110
• Mellanox_Binary_2010_Bolero_CentralNode
Section 1: Initial CLI Configuration
1. Access the switch
Connect to the switch via either the console port or the management port.
Serial Baud rate: 115200
2. Login to the CLI
en
conf t
reset factory keep-basic
YESThis will reset the switch to factory settings while keeping the basic configuration.
3. Re-login using default credentials
• Username: admin
• Password: admin
4. Bypass the Configuration Wizard
• When prompted for the configuration wizard, select: No
• When prompted for password hardening, select: Yes
• Set a new password:
Or if you are a CT Group of NEP full-timer without a login, follow the registration link below to register.
5. Configure basic settings
en
conf t
password age expiration 0
no web https ssl secure-cookie enable
web http enable
int mgmt0
ip add 172.16.255.254 /24
exit
write memoryThis sets the management IP, disables HTTPS in favour of HTTP for initial setup, and saves the configuration.
Section 2: Firmware Upgrade via Web UI
1. Access the Web UI
• Open a browser and navigate to: http://172.16.255.254
• Login with the credentials:
• Username: admin
• Password:
Or if you are a CT Group of NEP full-timer without a login, follow the registration link below to register.
2. Navigate to Firmware Upgrade
• Go to: System
• Select: Onyx upgrade
3. Install firmware image
• Under “Install from local file: Choose file”, upload: onyx-X86_64-3.10.4504.img
• Click: Install Image
• After installation completes, click: Save
• Click: Reboot
4. Repeat upgrade for second image
• Log in again to the Web UI after reboot
• Navigate to: System > Onyx upgrade
• Upload: onyx-X86_64-3.10.4606.img
• Click: Install Image
• Click: Save
• Click: Reboot
Section 3: Apply Configuration Template via Web UI
1. Access the Web UI
• Navigate to: http://172.16.255.254
• Login with:
• Username: admin
• Password:
Or if you are a CT Group of NEP full-timer without a login, follow the registration link below to register.
2. Upload configuration template
• Navigate to: Setup > Configurations
• Under “Upload local binary file: Choose file”, select either:
• Mellanox_Binary_Flow_Red_2110, or
• Mellanox_Binary_Flow_Blue_2110
• Click: Upload Configuration
3. Apply configuration
• Select the uploaded file: Mellanox_Binary_Flow_Red_2110 or Mellanox_Binary_Flow_Blue_2110
• Click: Switch To
• Click: Reboot
4. Save configuration
write memory
Alternatively, use the Web UI option to Save if available.
Completion
The switch is now updated with the latest firmware and configured using the desired template.


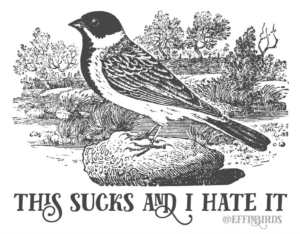
Leave a Reply