The Riedel Fusion 3B is a throw-down SDI <-> SMPTE 2110 gateway appliance. The Fusion is software defined and can be reconfigured depending on the SFPs inserted into the unit and that ‘app’ that it is running.

About the size of packet of cigarettes the Fusion 3B is perfect for compact deployment of SMPTE 2110 signals. The unit is actively cooled but virtually silent and very lightweight enabling its use in cramped spaces such as in the back of racks and on the rear of monitors. Apps which the Fusion can run at this time include a SMPTE 2110 <-> SDI gateway and a multiviewer using video and audio sources present on the ST 2110 network to create a variety of layouts.
The app running on the Fusion also dictates if the unit is running in 10G or 25G mode to either accommodate 3G SDI or 12G SDI signals. This can be changed via the units web interface however it is a licensable option and involves contacting Riedel support so cannot be done easily on site. Changing between apps which do not involve adjustment of the Fusion’s network speed are easier and can be done quickly also through the web interface eg 3G SDI gateway, to 3G SDI multiviewer.
Initial Configuration
In order to initially setup the unit confirm it has at least one standard Ethernet SFP of the correct speed inserted into the most left hand slot, as seen on the diagram above. The unit will work fine without a second Ethernet SFP, or video SFP inserted. Power up the Fusion with the included locking power supply, it takes a few seconds to boot, at which point green LEDs will light up under each slot with an SFP inserted. This light does not indicate a working link or signal.
Connect a standard single mode LC fibre between the SFP inserted into the Fusion, and an SFP of the same speed and Wavelegnth connected to a compatible network switch. This unit has been tested working with generic Fibre Store (FS) brand 10G and 25G SFPs on both ends of this connection, however for the initial setup its recommended to use official Riedel branded SFPs if you have them available.
If in doubt as to whether the unit is licenced for 25G operation, initially start by inserting a 10G SFP, with a 10G SFP also on the switch end and see if the switch port the Fusion is connected to will ‘Come up’. If this does not work, try again with 25G SFPs on either end of the link and see instructions below. The speed of an SFP in question can be easily identified by looking for the ‘10’ or ‘25’ at the end of the model number printed on the label.
For the following example we’re going to use a Mellanox SN2010 switch with a Fusion connected to switchport Ethernet 1/1. We’ll assume the Fusion unit is powered and connected using 10G SFPs on both ends. These steps should guide you through the basics of configuration required on the switch end.
Check if the port the Fusion is connected to has ‘come up’
show interface ethernet 1/1 statusIf the resulting output shows the port is ‘Up’ then good news, you can proceed. If the port status is ‘Down’ then check your Fibre cores are the correct way around, and your using compatible SFPs on each end. It could be that the Fusion unit your using is licensed for 25G. If you are attempting to setup a fusion using 25G SFPs, you need to disable FEC on the network switch port.
interface ethernet 1/1
fec-override no-fec forceOnce the switchport the Fusion is connected to is reported as being ‘Up’ you need to find its IP address in order to configure the unit. By default, the Fusion’s network interfaces are setup to receive an IP address using DHCP. If you have a DHCP server present on your network, you should be able to discover the units IP address by checking your lease table. If no DHCP server is present, you can instead find the IP address using LLDP. Each of the network interfaces (SFP slots) on the Fusion will have a different IP address to allow for network redundancy, but you will only need the address of one initially for configuration.
LLDP (Link Layer Discovery Protocol) can be used on the Mellanox switch the find the IP address of the Fusion using the command
show lldp interfaces ethernet 1/1 remoteFurther Configuration using MN Set
Once the IP address has been obtained, you should be able to ping the unit and access its web interface from a browser if your local computer resides in the same IP range and is on the same network. From the web interface you can stop, start and change the app that is running on the Fusion but further configuration must be done using Riedel MN-Set software. The IP range that the units address resides in must be added to Riedel MN-Set to allow for auto discovery, please be patient once the address range has been added as it can take a while for the unit to ‘show up’. Please see the guide on using MN set for further detail.

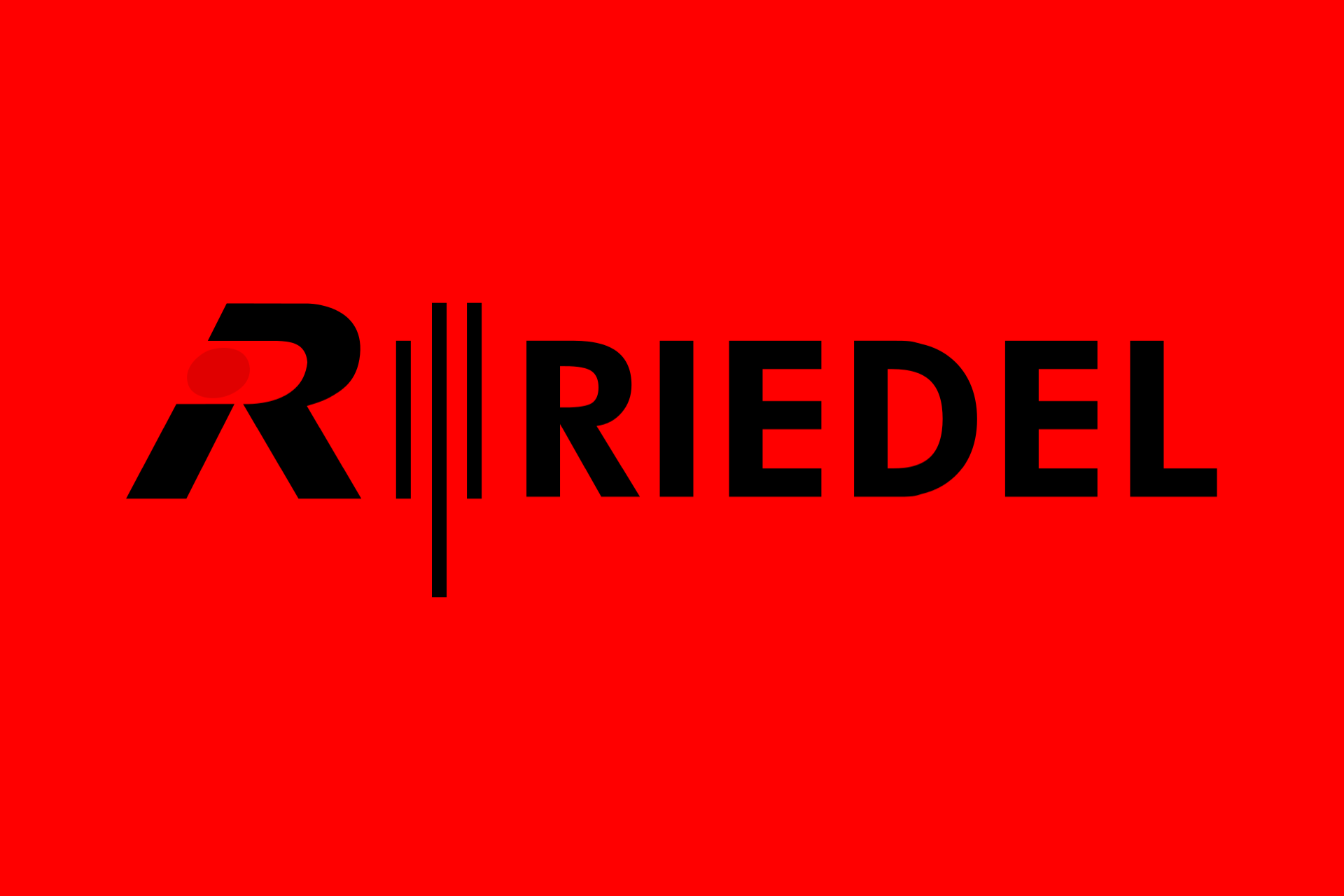
Leave a Reply