Pixera & Pixera Hub use Ultra VNC to remote into the client servers. Only CT’s G1 and G2 servers are congifured with Ultra VNC, other servers use Tight VNC and VNC can’t be launched within the Pixera or Pixera Hub.
Within the Pixera UI in the Mapping section and Live Tab you can select the live system and in the Inspector on the right you can launch VNC to access the remote client. Window will pop up and you can enter password to access the remote client.
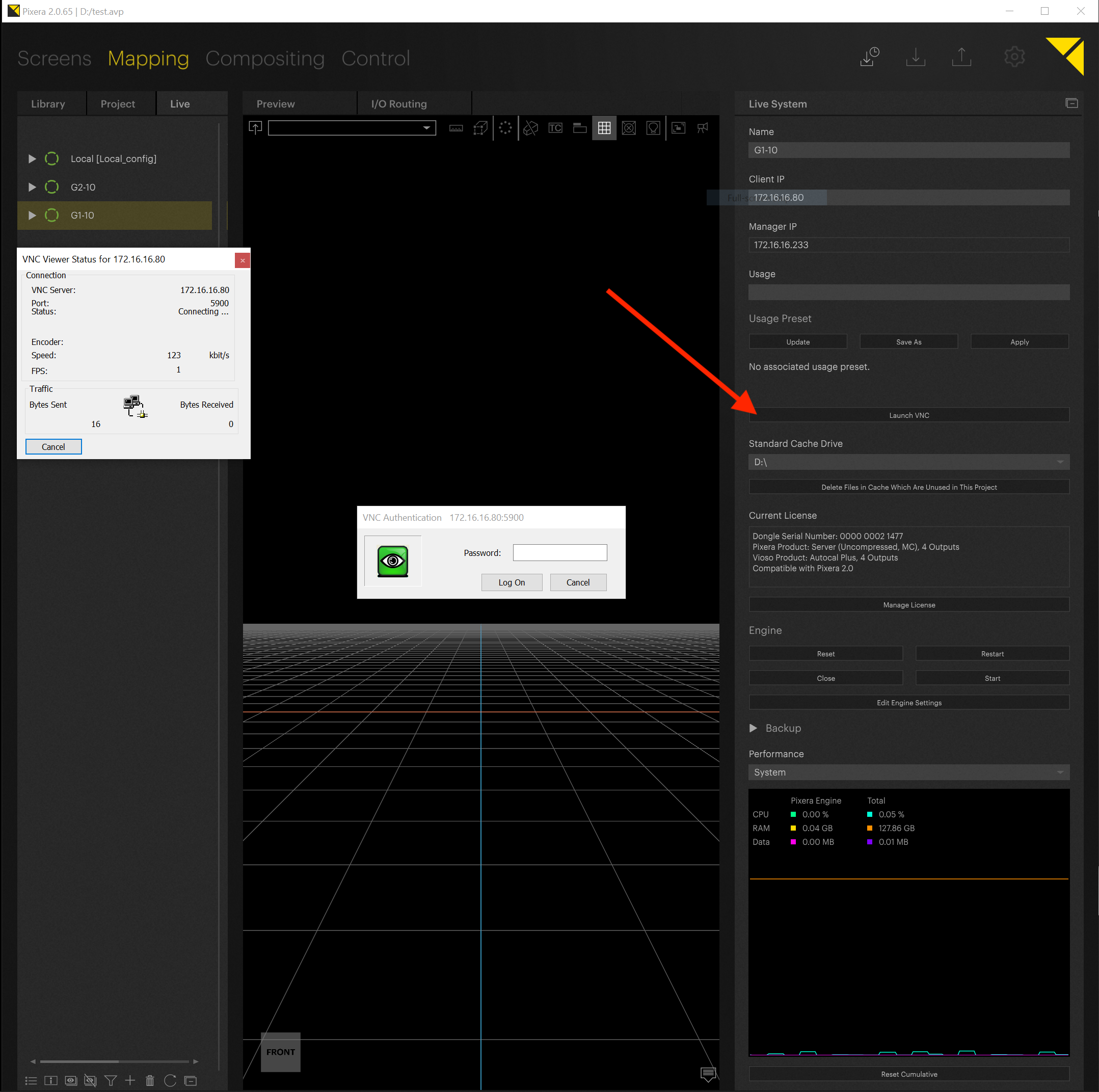
In the Pixera Hub there is a list of remote clients listed on the left that currently have Pixera Hub running, if you right click on the client you can launch VNC and remote into the server.
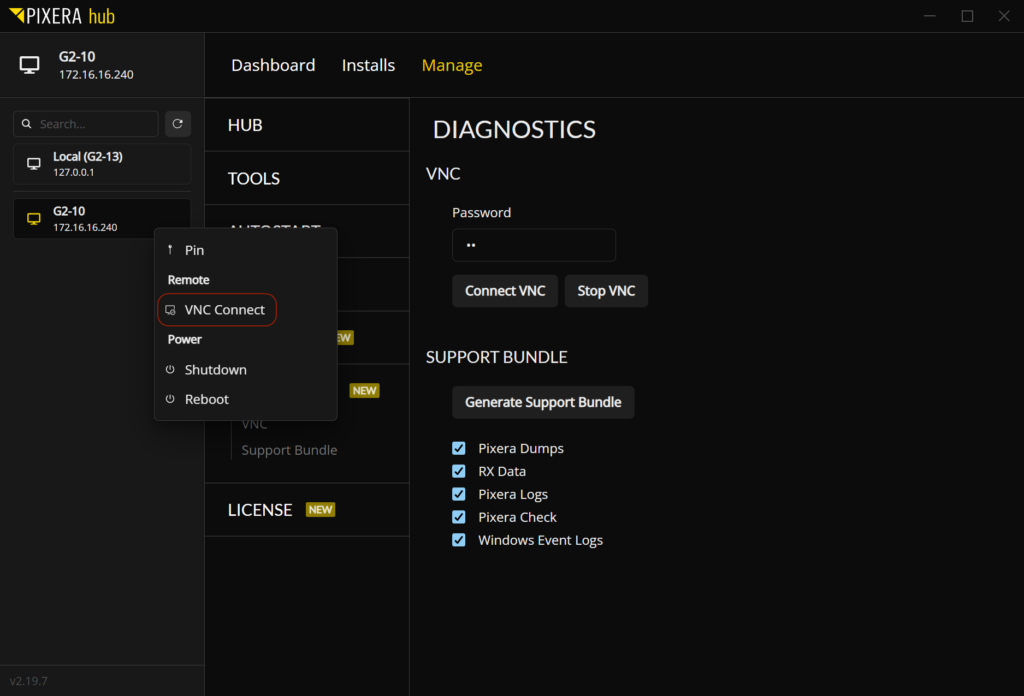
Prior to using VNC, you need to adjust the VNC password for every client available in the Hub.
To do so select the remote client in the list, head to Manage > Diagnostics> VNC to change the password and then right click on the client again and launch VNC.
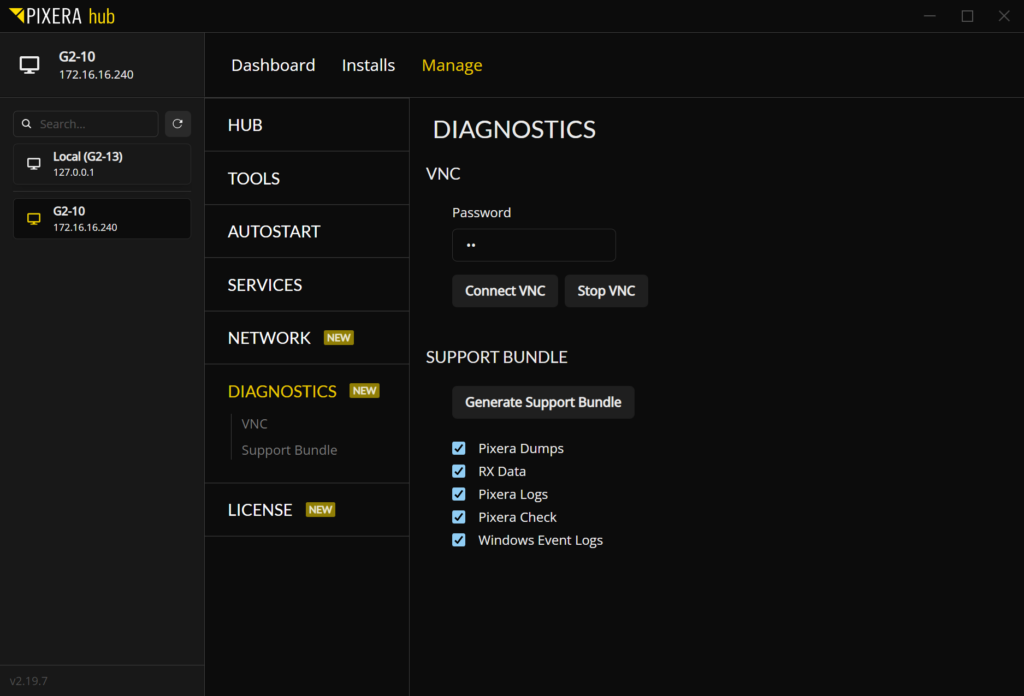
Once VNC is launched you need to activate SCROLL-LOCK on the keyboard to use the usual keyboard shortcuts.
When SCROLL-LOCK is activated, all key combinations (except CTRL+ALT+DEL) are directly sent to the remote client:
- Instead of switching applications on the client side, ALT+TAB is sent to the UltraVNC Server.
- Instead of opening the start menu on the client side, CTRL+ESC is sent to the UltraVNC Server.
- Instead of opening the system menu on the client side, ALT+SPACE is sent to the UltraVNC Server.
- Pressing Break/Pause key toggles Full-Screen mode on or off.
All the above can be disabled by turning the SCROLL-LOCK key off.


Leave a Reply