Switching On
Standing at the equipment rack in the corner of the room:
Press the red power button on the mini PC to the right of the screens.
Allow a couple of minutes PC to boot up
Once booted, the smaller, wide touchscreen will display a Power On button and timer showing 0:00
On the touchscreen, tap the Power On button.
The system will now power on which takes about two minutes. Please allow this process to complete and do not change any other settings in this time.
Once the system is powered up, the touchscreen will display a control page and the main monitor will show the recording software.

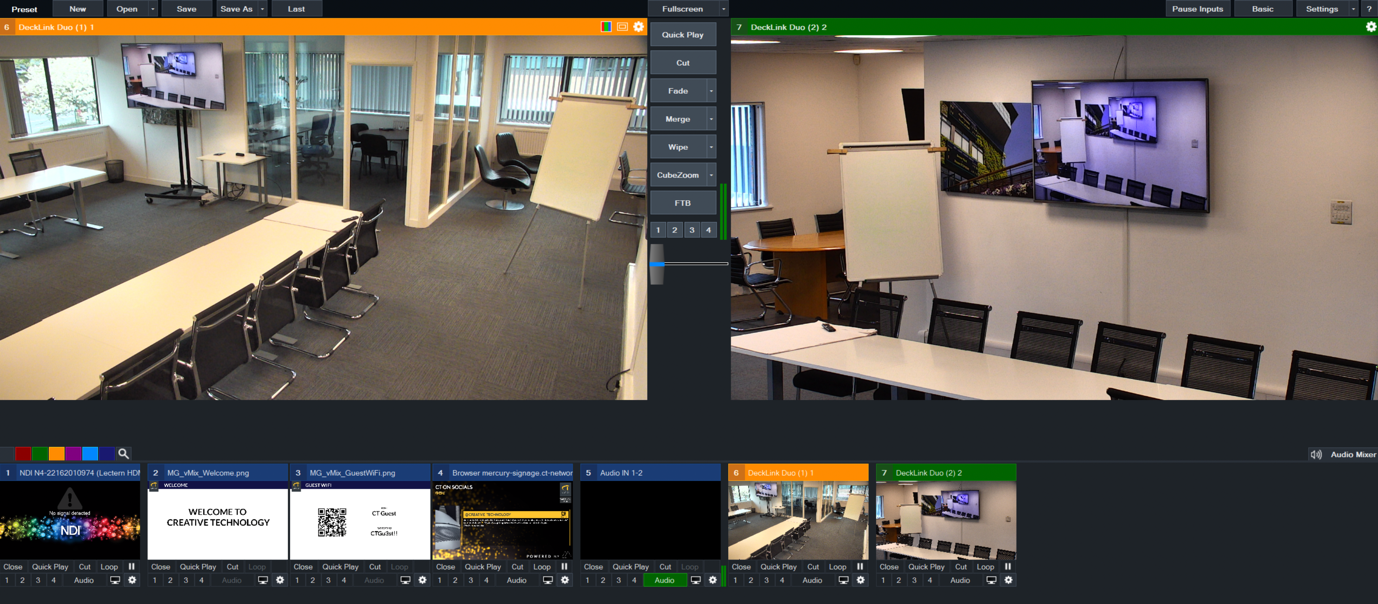
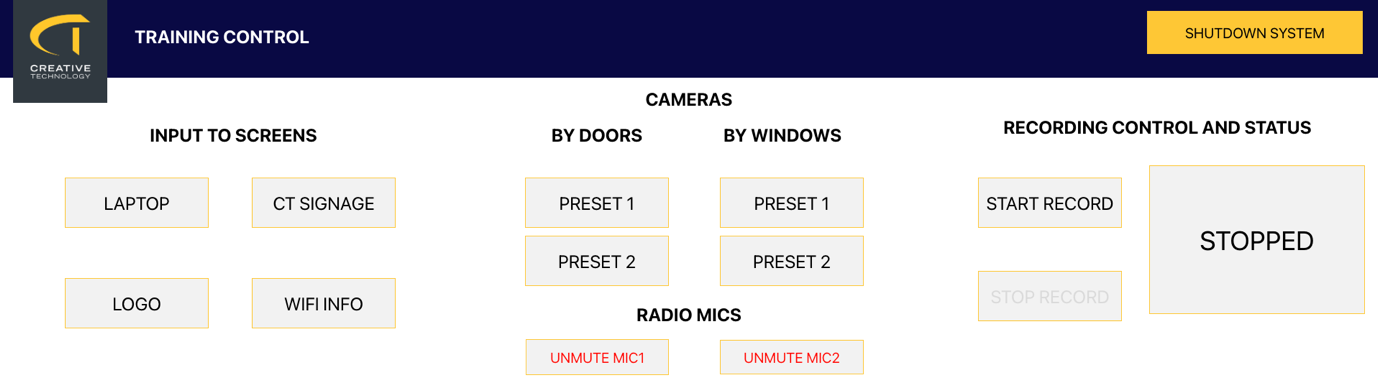
Controlling the Screens in the Room
The two screens in the room are controlled by selecting one of the four options in the INPUT TO SCREENS section.
The options are:
Laptop – this will display the screen of the device plugged into the HDMI cable on the small desk at the front of the room.
CT Signage – displays the Creative Technology digital signage
Logo – displays the CT logo and a welcome message which may be useful as a placeholder whilst you set up your training
WiFi Info – show the details of the guest WiFi. Trainees can also scan the QR code with their phones to join the WiFi
If either wall-mounted TV or the the TV on the wheeled stand are not displaying anything, ensure they are not on standby and they are set to use HDMI input 2. This can be done from the TV remote found in the room.
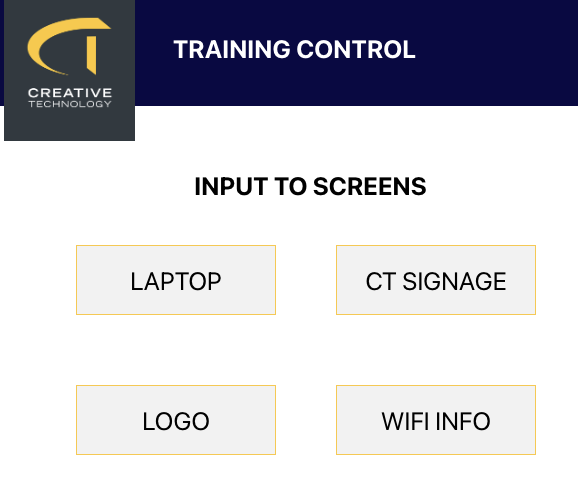
Shutting down at the end of the day
Once you have finished your session, please shut the system down.
On the touchscreen, press the SHUTDOWN SYSTEM button and confirm you want to shut the system down.
Switch off the TVs using the remote control
Turn off the microphone beltpacks if you have used by opening the battery flap and holing the ON button until the screen goes off.
Switch off the air conditioning/heating if you have used it.
Recording your Training
If you plan to record your training session, please follow the rest of the next steps. If you are not recording your training, these steps are unnecessary.
Choosing your camera shots
If you have a large group of trainees and intend to deliver most of you training from the central area between the desks using the TV on the wheeled stand as your main presentation screen, we recommend selecting PREST 1 for both cameras.
If you are presenting to smaller group, we recommend using the wall mounted monitor and having your trainees sit in the nearest seats. If this is the case, select PRESET 2 for both cameras.
You can see what cameras will record in the preview thumbnails on the bigger screen on the equipment rack.
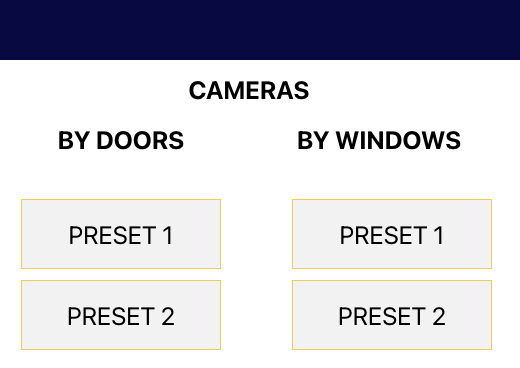
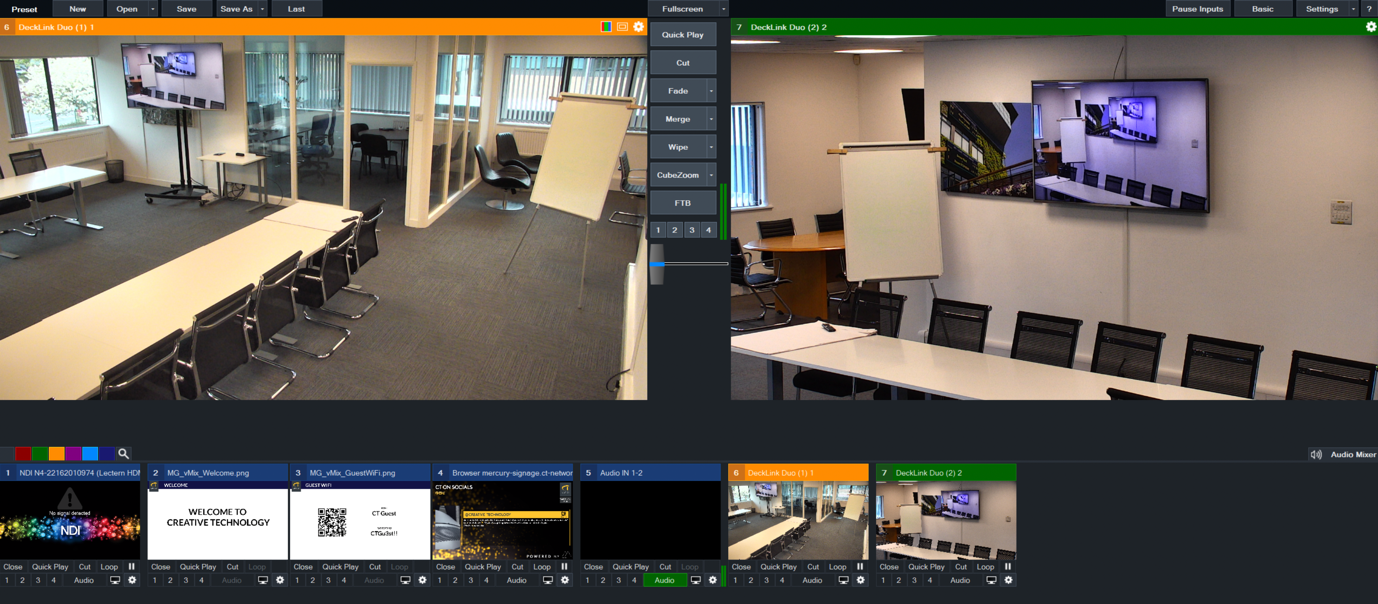
Audio for recording
Although there are microphones in the ceiling of the training suite, if you intend to record your session for future use we recommend using the clip-on radio mics provided. There are two microphone packs in the room. Please replace the batteries in them before you start your training using the spare AA batteries provide.
To open the battery flap, squeeze the beltpack to depress the two release button and gently pull the flap towards you.
Behind the battery flap there is a small ON button, press and hold this until the screen on the beltpack comes on. It will display the remaining power in the batteries which is useful if you training session is going to be a full day. Feel free to change the batteries at the lunch break if you are concerned they are not going to last the whole day.
The microphones in the room, including the radio mics are not fed back into the room. They are used by the recording only. Audio from the HDMI cable from your laptop is played into the room and also recorded.

NB: the radio mics are muted when the system starts up, if you are going to use them for recording please unmute them using the buttons on the touchscreen.
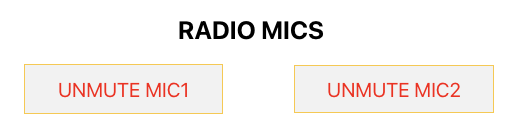
Wearing the microphone
The placement of the microphone is important to the quality of the recording. Place the beltpack in your trouser pocket or clip it to your belt or waistband, whichever is more comfortable for you.
If you want to, you can pass the microphone up your shirt or jumper to keep the cable out of the way, or just clip the mic on and leave the cable loose.
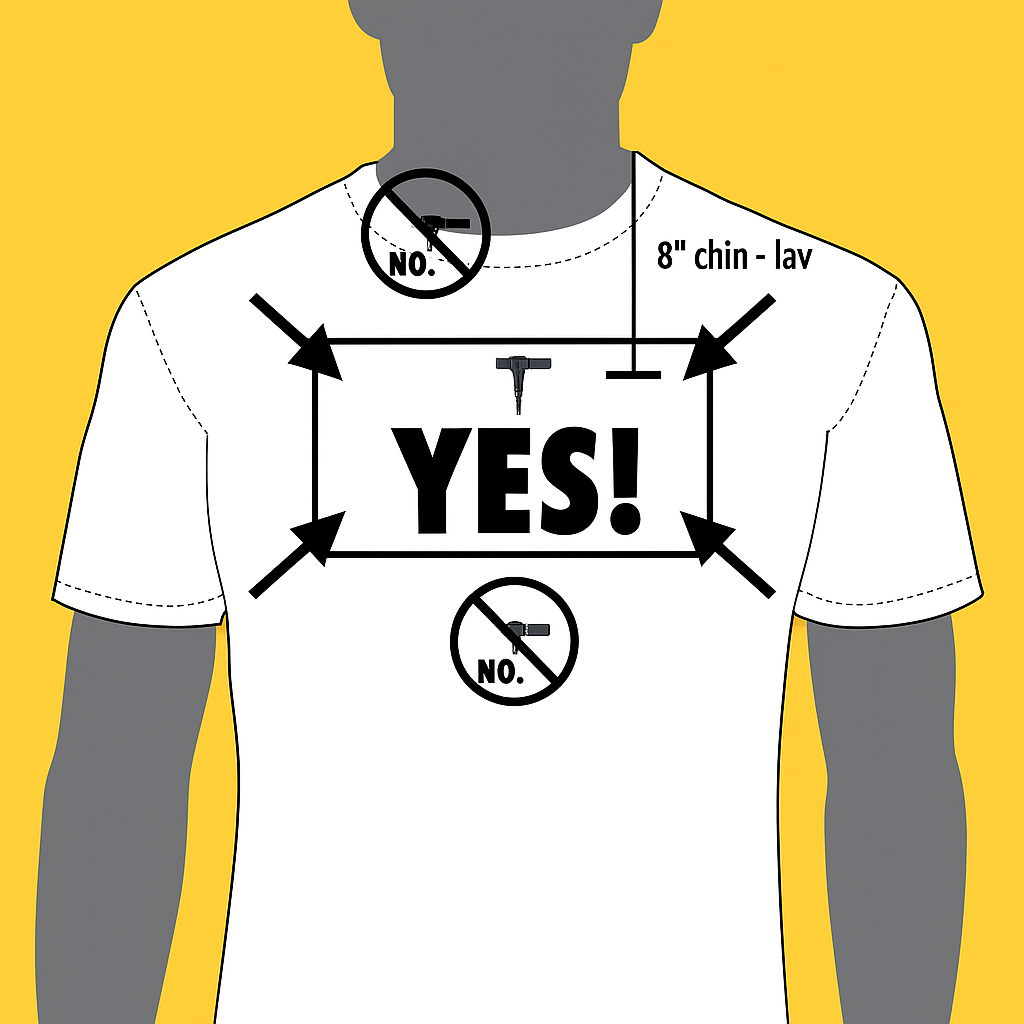
Staring the record
To start your recording, tap the Start Record button on the touchscreen. Allow the records a second to start and the status indicator will change to red to indicate you are recording. You system will record both cameras and the input from your laptop as separate files. You can stop and start the records as many times as you like during you session (so you don’t record lunch breaks, sensitive discussions etc), a separate file is created for each recorded timespan.
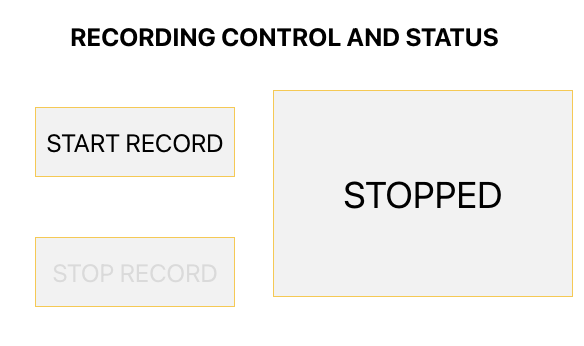
Stopping the record
Press the Stop Record button. The software will now finalise the record. This may take up to a minute depending on the length of our records, please be patient. The record status will go back to grey once the process is finished.
The records are found on the record PC which is at the bottom the equipment rack. You can open the door the rack and plug a USB stick or hard drive into the PC. Use the mouse and keyboard to navigate to the D: drive, which is where the files are saved.


Leave a Reply