To receive tally into Hi Control system you can use Skaarhoj ETH-GPI Link device to take in GPI’s and convert it to TSL protocol.
There is two ways to configure SKAARHOJ device to output TSL messages, online and local configuration. Before starting configuration please proceed to Step 1 to connect the device to the SKAARHOJ Updater app and configure IP address.
Choose between 2 configurations:
Online configuration – device needs configuration update to activate TSL Device Core – proceed to Step 2 of this guide
Local configuration – device has TSL Device Core active – proceed to Local configuration – TSL Actions
PLEASE NOTE:
Online configuration requires to push configuration to the device via Update configuration button in the APP and device needs to reboot every time you change something, if you do Local configuration, you just need to save it and updates are instant.
If you get a message when selecting Local configuration web server has been turned off click again to restart it, just select it one more time and it will open in the browser.
Links to manuals:
Link to Hi manual
Link to SKAARHOJ Installation and Operation Manual
Link to SKAARHOJ TSL 3.1 and 5.0 Support in UniSketch
Follow these steps:
- Configure SKAARHOJ unit to support TSL;
- download SKAARHOJ Updater APP, connect the device via USB A – USB Micro and an Ethernet cable, make sure you have an internet connection;
- at the bottom of the Main window you will notice recognised SKAARHOJ device and the current IP address of the device
- select the IP config tab in the APP and configure the IP address of the SKAARHOJ device to match the IP range of the PC.
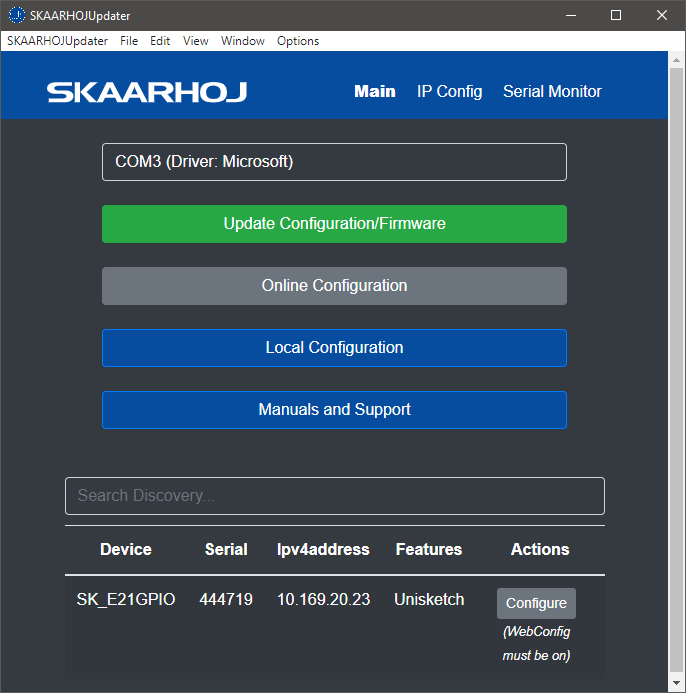
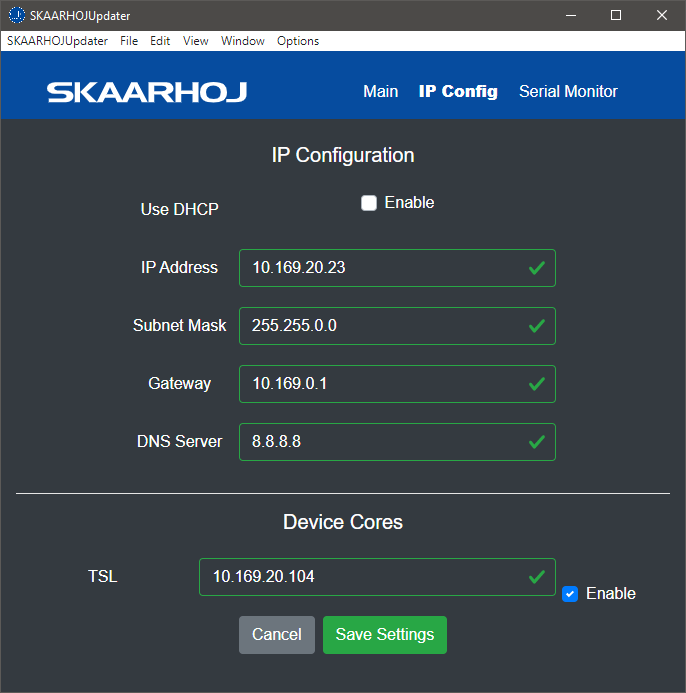
- Online Configuration – Loading the TSL Device Core
- its required to have internet connection to the server
- please note Online configuration requires reboot of device every time you change something
- select Online configuration button in the APP
- Once website opens in a default browser, select User Configuration that has TSL v3.1+V5.0 active, proceed to update the Network configuration at the bottom of the page and save network configuration then head back to SKAARHOJ Update APP and select Update configuration/Firmware
- After reboot, you can verify your IP details and Destination port in the IP Config and Serial Monitor tabs.
- After reboot select local configuration and proceed below with Local Configuration – TSL Actions
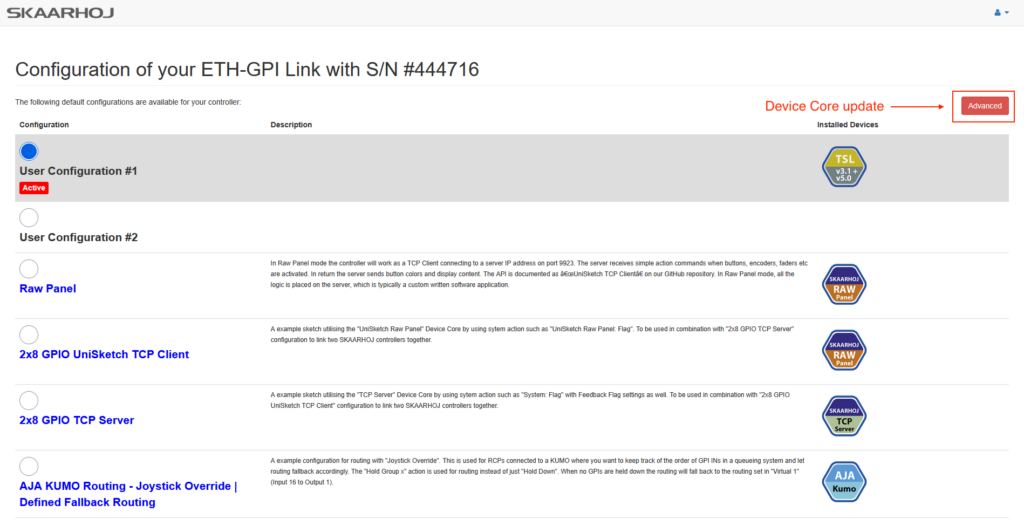
- If configuration needs updating select Advanced button > Device Cores
- clear the existing config by pressing red X in top right corner of the device core
- select Add new device
- search for TSL under Manufacturer and add a TSL device and Save Settings
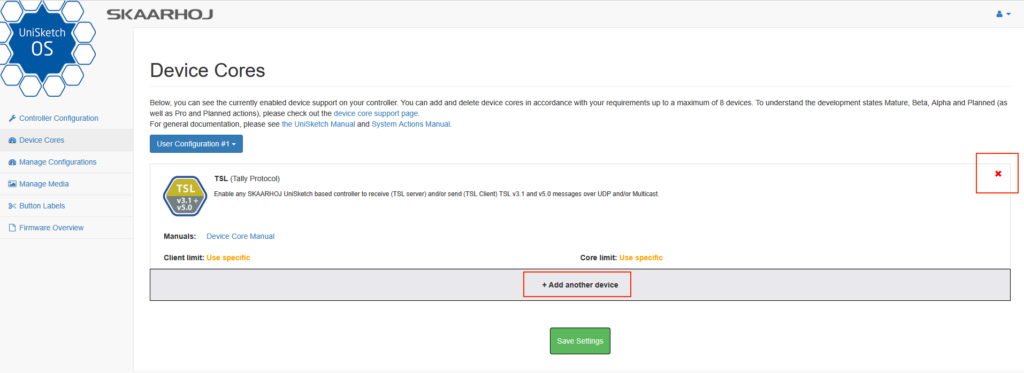
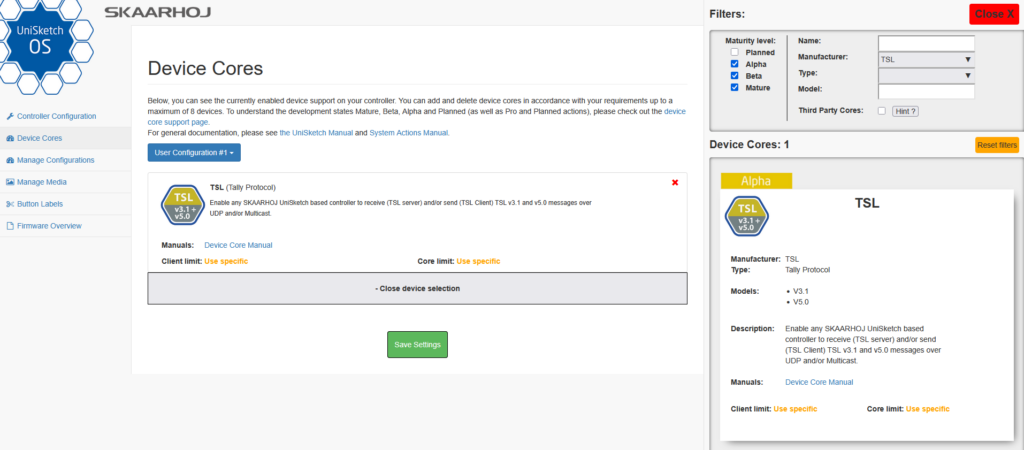
- Go back to Controller configuration and configure Controller IP settings address for the SKAARHOJ device under Devices Settings. Below Controller IP settings, under TSL subheading provide the IP address for the HI Control System (this IP is the same as NMOS Master Inegration and different than the Web UI address to control Hi Control)
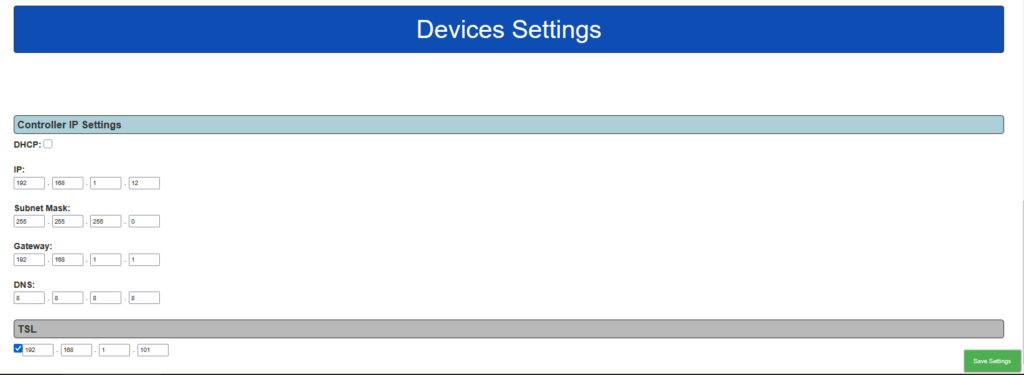
- If you enter IP address under TSL, it will be the default destination (“Destination 0”) for outgoing messages
- On the same page, configure the network port under Device Core Options/TSL heading (Hi Control supported port range is 30500 to 31999)
- If you wish to send the multicast messages you need to setup the multicast group address and a port number (not tested yet)
- under Destination IPs configuration you can leave blank as you have configured the Destination 0 address in previous step.
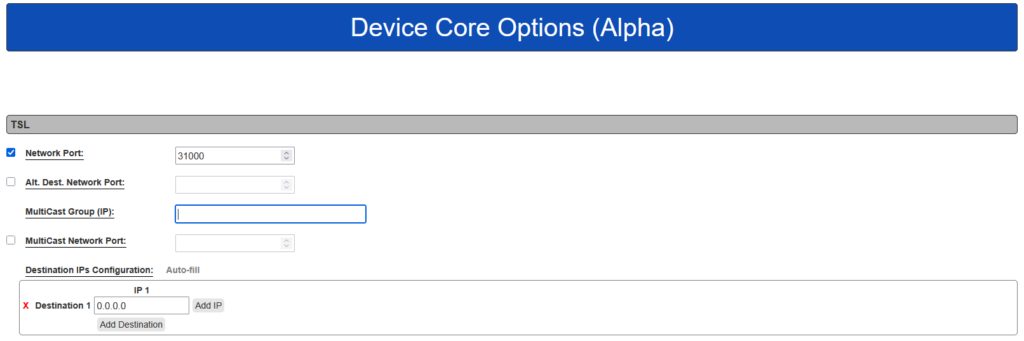
- Save the Settings (button at the bottom of the page) and go back to the Updater APP and select Update Configuration/firmware button
- After reboot, you can verify your IP details and Destination port in the IP Config and Serial Monitor tabs.
- Proceed to Local Configuration – TSL Actions
Local configuration – TSL Actions in SKAARHOJ:
To configure the TSL actions, open local configuration, make sure network port is cofigured as per the Step 7 above and select GPI port 1 in the image, then in the first field select “TSL: Send V5.0 message”.
- Destination needs to be set to 0, if you want to send it to other Destination you need to add/configure them in the Device Core Options heading.
- Screen ID:0 (used for multiviewer)
- Index ID:0 – you can change this if you have cameras
- Hold
- Tally colour: Red or Green
- Allocation: leave at ALL or Left or Right (this settings affect where the tally will appear in Hi, can be LH=Left hand, RH=Right Hand)
- Label: 0 (used for multiviewer)
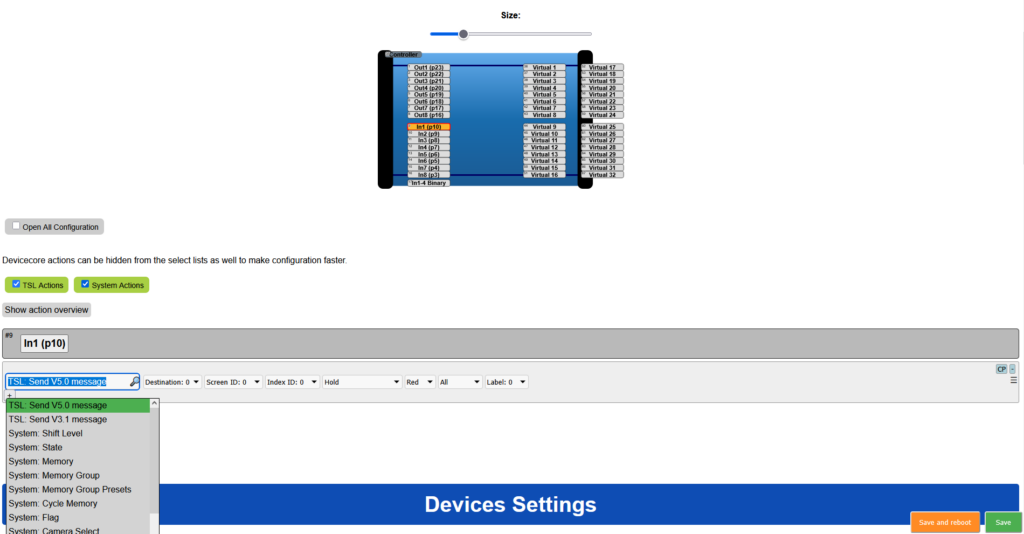
Hi Control configuration
- Add a new node, Node Family: Switcher, Node Type: TSL Compatible Switcher
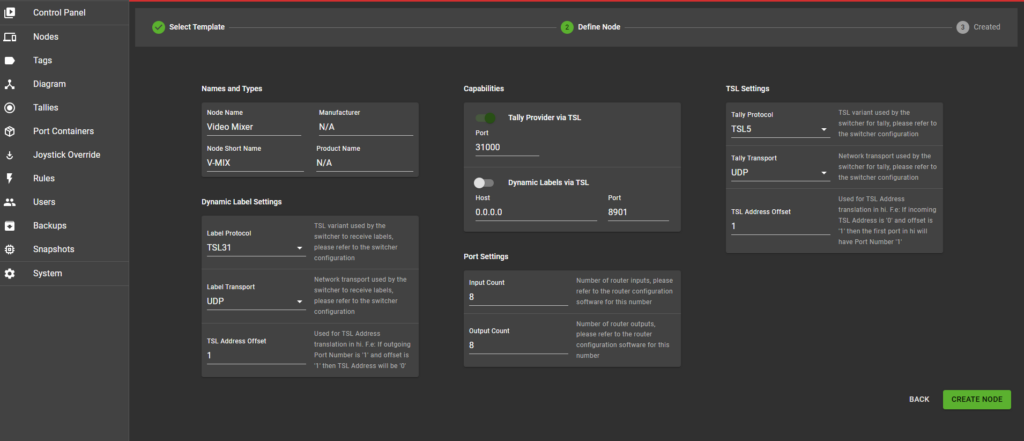
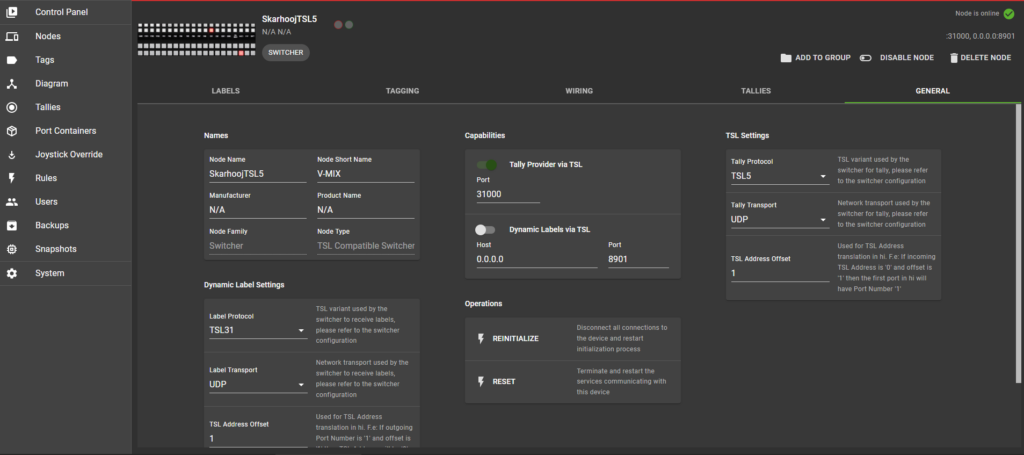
- Select Create/Define node, enter port number (port configured previously in SKAARHOJ) under the Capabilites, change to TSL5 under TSL Settings/Tally Protocol
- Tally Transport UDP, TSL Address Offset 1, Port settings – input:8, output:8
- Note Index nr. 0 in SKAARHOJ TSL 5.0 message is port 1/input 1 in Hi Control
- Open the Node and head to Tallies tab, assign the switcher tally for TSL5 to Tally Red and Tally Green. I used TSL5 LH Red and LH Green
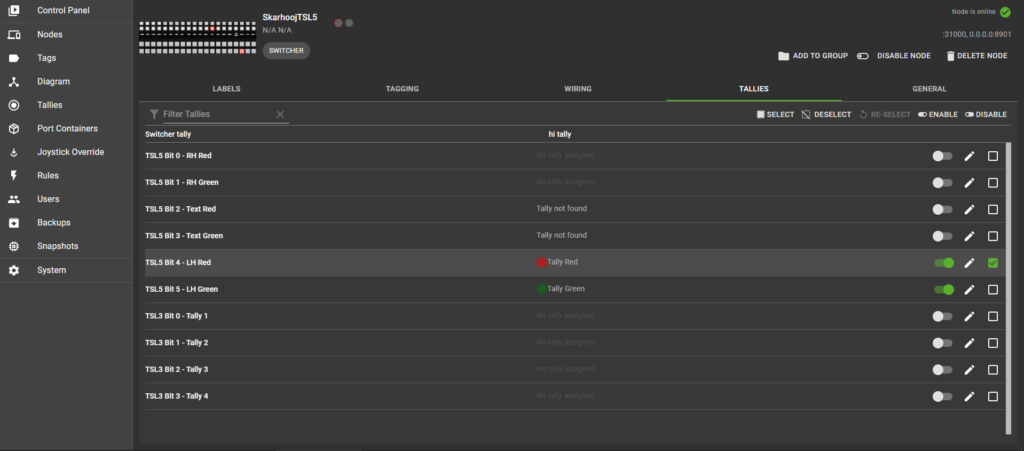
- If you do a contact closure you should see the tally change next to the Switcher name
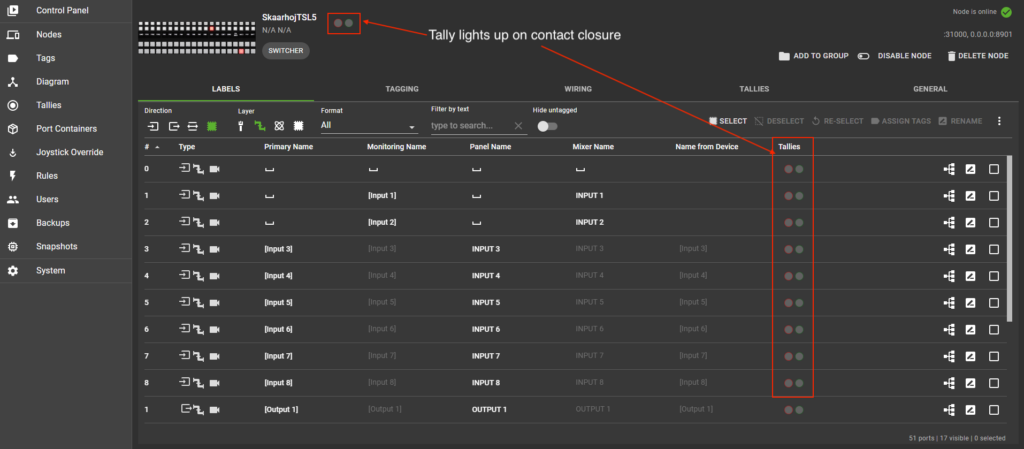


Leave a Reply