Simple steps to control a powerpoint presentation from companion (and a streamdeck):
Use one pc for powerpoint, and another for the companion control. Or see addendum if you want to run companion on the same machine as powerpoint standalone (without a network connection).
Powerpoint Machine:
Install the remote show control program (a free powerpoint addin). http://www.irisdown.co.uk/rsc.html
Check that it has installed in Powerpoint by switching to the “Slide Show” Tab, and there should be a “Remote Show Control” section at the end of the ribbon.
Companion Machine:
Install Bitfocus Companion.
In Companion: Add an Irisdown Remote Show Control connection (on companion v2.4.2) or an rsc connection on v3. In the rsc configuration, add the “Target IP” = the ipaddress of the powerpoint machine.
To add commands, on the “buttons page” add a regular button, and for the “press actions” item browse for and find the commands under rsc.
Most Useful Commands include;
Next Slide
Previous Slide
Goto Slide
See manual for other supported commands.
ADDENDUM – Running Powerpoint and Companion on the same pc:
One way to achieve this if there is no local network connected, is by using a loopback network adapter (because the remote show control addin doesn’t seem to support the localhost – 127.0.0.1). [A loopback network adapter can appear to windows as though you were connected to a physical network, so any program that connects via networking protocols can still communicate even if the machine isn’t connected to a network.]
Adding a Loopback Network Adapter:
Open device manager (Start – Run – devmgmt.msc). Click on the “network adapters” icon. Select the “Action” menu. Select “Add Legacy Hardware”. This opens the “Add Hardware Wizard”.
Click Next.
Select “Install the hardware that I manually select from a list (Advanced)”.
Click Next.
Select “Network Adapters” from the list.
Click “Next”
In the “Manufacturer” list on the left, select “Microsoft”.
In the “Model” right hand list, select “Microsoft KM-TEST Loopback Adapter” (win10) or just “Loopback Adapter” (Win7).
Click “Next”.
On the following “Hardware to install” page click “Next”.
To complete the process click “Finish”.
Configure the IP settings of the loopback adapter as per normal windows procedure. Be sure to use a Static IP Address. For example
IP Address: 192.168.10.101
Subnet Mask: 255.255.255.0
Gateway: None / Empty
DNS: None / Empty
Lastly, in companion, set the rsc connection “Target IP” to be this new static address (192.168.10.101). Everything else should be the same in terms of configuration and adding buttons etc. Please note you may need to restart powerpoint so that it will detect the new loopback adapter.

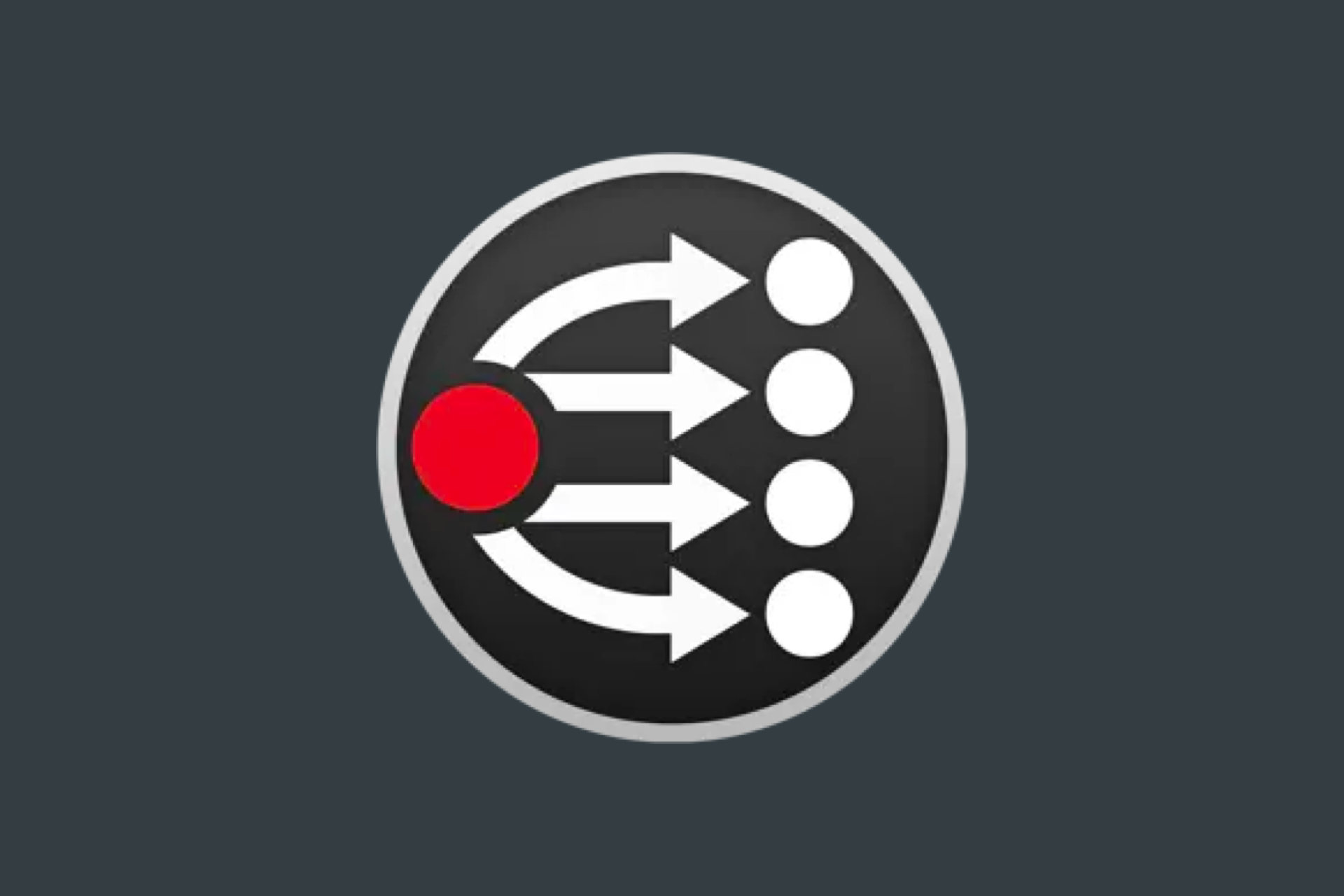
Leave a Reply